CARA MENGINSTAL DEBIAN DENGAN VIRTUALBOX DI LINUX
CARA MENGINSTALL DEBIAN DI VIRTUALBOX DENGAN LINUX
Pada materi Debian Linux yang pertama ini adalah tutorial install Debian dengan VirtualBox di Linux. Untuk langkah-langkahnya sebagai berikut :
1. Pertama, buka VirtualBox lalu klik New yang terletak pada kiri atas atau bagian kanan. Kemudian isi nama VirtualBox sesuai yang diinginkan. Misal “evan11tkj2”, dan pilih type “Linux”, untuk version pilih “Debian (64-bit)”.
 |
| Gambar 1 |
2. Selanjutnya buat size RAM yang akan digunakan, disini saya isi size 2048 MB. Setelah itu klik Next.
 |
| Gambar 2 |
3. Selanjutnya akan muncul jendela baru untuk membuat virtual harddisk untuk debian, disini pilih “Create a virtual hard disk now” lalu klik Create.
 |
| Gambar 3 |
4. Selanjutnya pilih VDMK (Virtual Machine Disk), kemudian klik Next
 |
| Gambar 4 |
5. Selanjutnya pilih Dynamically allocated, dan klik Next
 |
| Gambar 5 |
6. Berikutnya akan muncul pengaturan Size Hard Disk untuk ukuran penyimpanan Debian. Disini akan saya isi 50 GB, lalu klik Create.
 |
| Gambar 6 |
7. Kemudian jika VirtualBox telah berhasil dibuat, kita akan lakukan untuk memasang file iso debian dengan cara klik dibagian setting, kemudian storage, klik dibagian empty, lalu pilih file iso debian.
 |
| Gambar 7 |
8. Kemudian untuk bagian Network > Adapter kita biarkan enable dan attached tetap NAT, lalu klik OK.
 |
| Gambar 8 |
9. Selanjutnya kita klik Open untuk memulai menginstall Debian.
 |
| Gambar 9 |
10. Maka akan muncul tampilan Debian installer menu, kita pilih Install
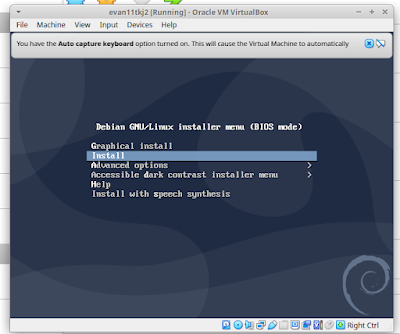 |
| Gambar 10 |
11. Untuk pilihan bahasa kita pilih English lalu Enter
 |
| Gambar 11 |
12. Kemudian untuk pilihan lokasi kita pilih Other > Asia > Indonesia
 |
| Gambar 12.1 |
 |
| Gambar 12.2 |
 |
| Gambar 12.3 |
13. Kemudian untuk konfigurasi local kita pilih United States
 |
| Gambar 13 |
14. Kemudian untuk konfigurasi keyboard kita pilih American English
 |
| Gambar 14 |
15. Kemudian untuk konfigurasi network hostname, domain name bisa kita isi terserah (sesuka hati kalian) lalu klik Enter
 |
| Gambar 15.1 |
 |
| Gambar 15.2 |
16. Kemudian masukkan password kata sandi root (disarankan untuk memasukkan karakter yang mudah di ingat), lalu tekan Enter
 |
| Gambar 16 |
17. Masukkan lagi kata sandi yang telah dibuat tadi untuk memverifikasi, tekan Enter
 |
| Gambar 17 |
18. Kemudian masukkan nama lengkap atau apapun bebas, lalu tekan Enter
 |
| Gambar 18 |
19. Masukkan nama untuk login ke akun nanti, lalu tekan Enter
 |
| Gambar 19 |
20. Masukkan kata sandi untuk login ke akun yang telah di buat tadi, lalu tekan Enter
 |
| Gambar 20 |
21. Sama seperti kata samdi root yang minta verifikasi, kita masukkan kata sandi pengguna baru, lalu tekan Enter
 |
| Gambar 21 |
22. Untuk pilihan waktu di mana tempat kita berada sekarang, kita pilih Western, lalu tekan Enter
 |
| Gambar 22 |
23. Pada metode pemartisian harddisk, pilih manual untuk menentukan besar root (/), swap ke bawah, lalu tekan Enter
 |
| Gambar 23 |
24. Pada partisi disk, kita pilih SCSI2, dengan swap ke bawah, lalu tekan Enter
 |
| Gambar 24 |
25. Pada bagian buat tabel partisi baru yang kosong pada harddisk ini? Kita pilih Ya, lalu tekan Enter
 |
| Gambar 25 |
26. Selanjutnya arahkan ke pada partisi ruang kosong, lalu tekan Enter
 |
| Gambar 26 |
27. Kita pilih buat partisi baru, dengan pilih Create a new partition, lalu tekan Enter
 |
| Gambar 27 |
28. Kemudian untuk ukuran partisi, kita isi 4GB, lalu pilih Continue, dan tekan Enter
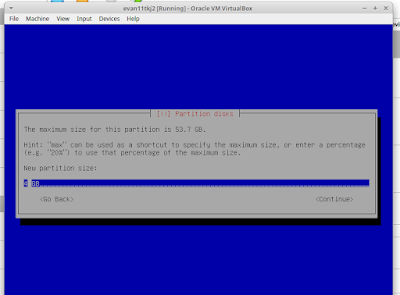 |
| Gambar 28 |
29. Untuk tipe partisi, kita pilih Logical, lalu tekan Enter
 |
| Gambar 29 |
30. Untuk lokasi partisi baru, kita pilih Beginning, lalu tekan Enter
 |
| Gambar 30 |
31. Lalu dibagian pengaturan partisi, untuk Bootable flag kita nyalakan, dengan cara memilih Bootable flag, kemudian kita Enter
 |
| Gambar 31 |
32. Selanjutnya arahkan ke pada partisi ruang kosong, lalu tekan Enter
33. Kita pilih lagi buat partisi baru, dengan pilih Create a new partition, lalu tekan Enter
 |
| Gambar 33 |
34. Untuk ukuran partisi kali kita isi 20GB, lalu pilih Continue, dan tekan Enter
 |
| Gambar 34 |
35. Kemudian untuk tipe partisinya kita pilih Logical, lalu tekan Enter
 |
| Gambar 35 |
36. Untuk lokasi partisi baru, pilih Beginning, lalu tekan Enter
 |
| Gambar 36 |
37. Kali ini sama saja untuk Bootable flag kita nyalakan, dan jika sudah selesai, kita pilih Done setting up the partition, lalu tekan Enter
 |
| Gambar 37 |
38. Jika sudah maka akan kembali ke menu pengaturan partisi disk, kita pilih Finish partitioning and write changes to disk, lalu tekan Enter
 |
| Gambar 38.1 |
39. Pada bagian “Write the changes to disks?” Kita pilih Yes, lalu tekan Enter
41. Pada menu “Use a network mirror?”, kita pilih No, lalu tekan Enter
42. Kemudian akan muncul tampilan menu “Participate in the package usage survey?”, pilih No, lalu tekan Enter
 |
| Gambar 42 |
44. Pada menu pilihan penginstalan perangkat lunak, kita hapus simbol (*) pada SSH server, dan hanya isi simbol (*) pada standart system utilities, caranya dengan pilih SSH server lalu gunakan tombol spasi untuk menghilangkan simbol tersebut lalu tekan Enter
 |
| Gambar 44 |
45. Selanjutnya untuk pemasangan boot loader grub pada master boot record, kita pilih Yes, lalu tekan Enter
 |
| Gambar 45 |
46. Kemudian pilih harddisk yang telah kita buat tadi, kita pilih /dev/sda, lalu tekan Enter
 |
| Gambar 46 |
47. Instalasi telah selesai, pilih Continue lalu tekan Enter
 |
| Gambar 47 |
48. Nah instalasi debian kita sudah selesai, tinggal login dengan nama login yang telah kita buat tadi, dan jangan lupa masukkan juga passwordnya.
 |
| Gambar 48 |
Itulah tadi sederet tutorial menginstall Debian dengan VirtualBox di Linux. Apabila ada pertanyaan atau masalah terkait bisa hubungi saya di form Contact Us. Tetap semangat dan pantang menyerah.







ok ok terimakasih tutor nya
BalasHapus